
RESULTADO FINAL:
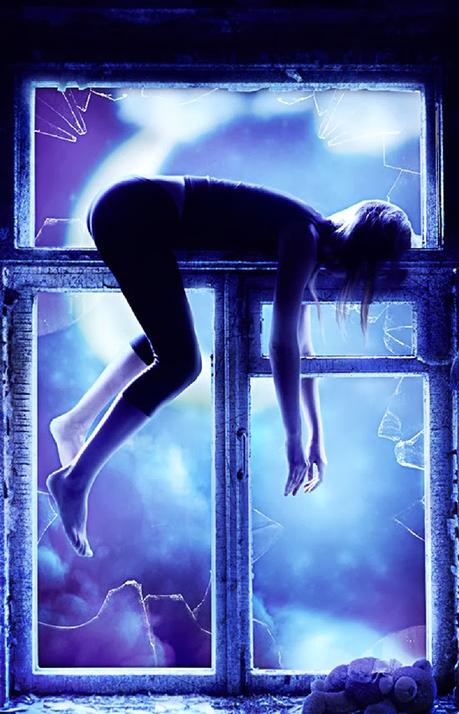
RECURSOS:·Modelo y Ventana by SXC·Luna by Konishkichen·Nube by Dadrian·Estrellas by Greenaleydis-stock·Textura byStruckdumb·Oso by Tefee-stock·Pincel Cristales Rotos 1 by Archaii·Pincel Cristales Rotos 2 by Scully7491
Ante cualquier problema en la descarga de alguno de los recursos deja un comentario al final de la entrada y serán publicados en la sección de Recursos de Saltaalavista Blog.
TUTORIAL:
Paso 1
Abrir la imagen de la modelo y ventana.

Paso 2Ya que tenemos que trabajar en esta capa tendremos que desbloquearla. Doble clic en la capa y renómbrala como ‘Principal’.
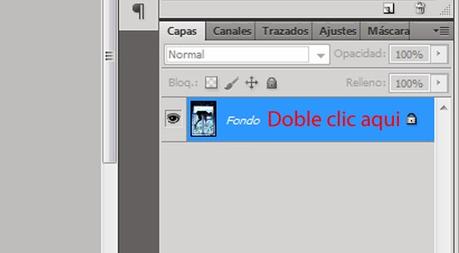
Paso 3Ahora que ya tienes la capa desbloqueada conviertela en un objeto inteligente. Clic derecho sobre la capa 'Principal' y selecciona Convertir en objeto inteligente.
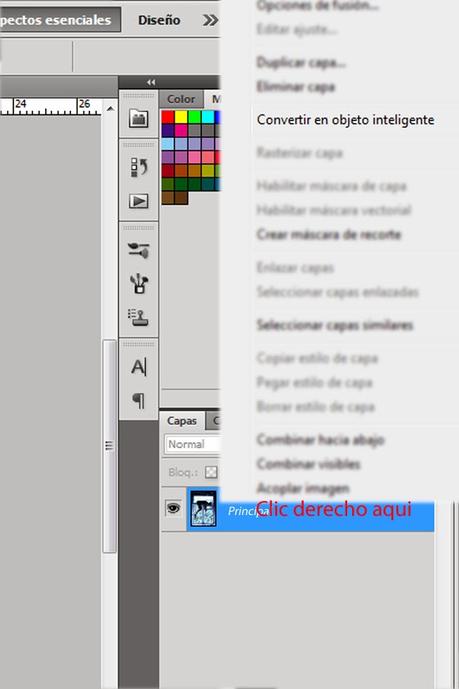
Paso 4Ahora ir a Edición/Transformación libre. Clic derecho sobre la imagen y selecciona Rotar. A continuación, gira la imagen hasta posicionarla recta.
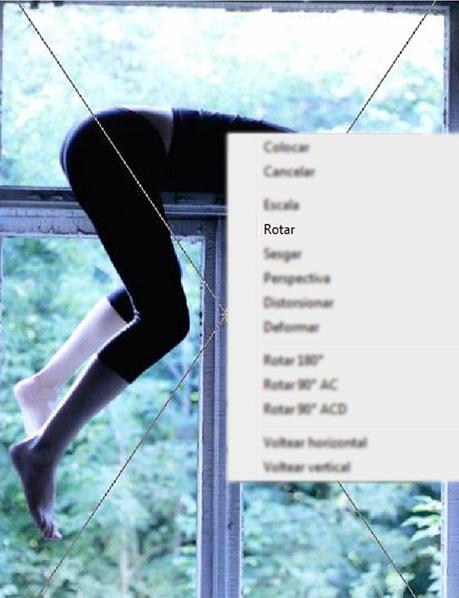
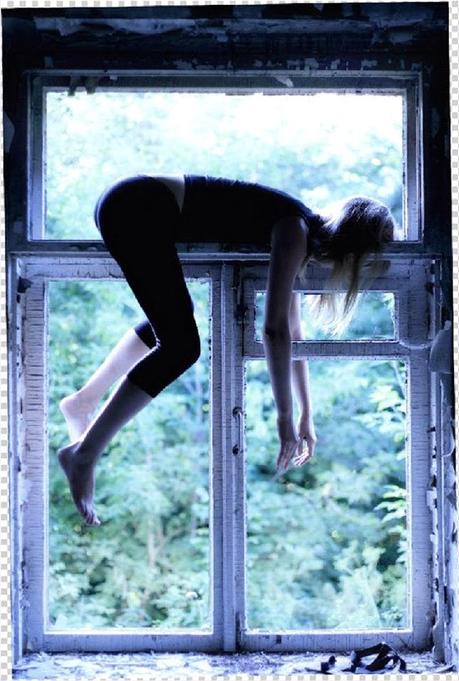
Paso 5Obviamente tenemos que recortar las partes vacías. Selecciona la herramienta Recortar y construye una selección para que las áreas vacías estén fuera de ella. Cuando hayas terminado, clic derecho sobre la imagen y selecciona Recortar.
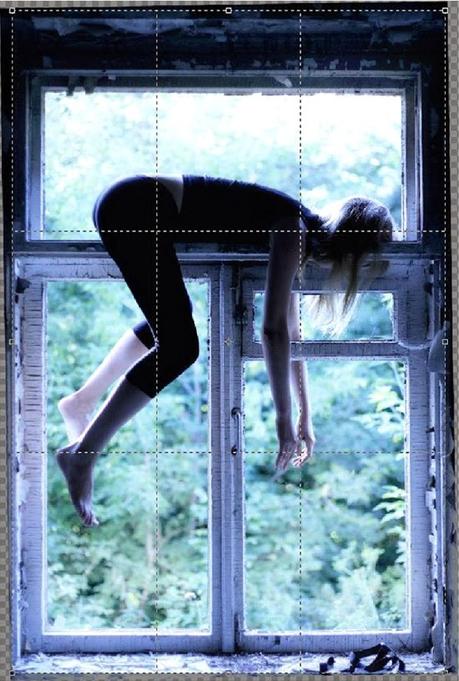

Paso 6Ahora tenemos que ocultar la parte del fondo de la ventana para que podamos reemplazarlo con un cielo de ensueño. Tendremos que hacerlo en varios pasos. Coge la herramienta Pluma y empieza a hacer un trazado delimitando una de las partes. El primer punto que se hace con la herramienta pluma es el comienzo de la futura selección. Cuando desees finalizar el trazado agrega el último punto encima del primero.

Paso 7Una vez concluido nuestro trazado, clic derecho sobre la imagen y selecciona Hacer selección. Una ventana se abrirá pidiendo el radio de calado. Dado que la imagen no es muy grande con 1 px es suficiente. Después de clic en Ok ya tenemos nuestra selección.
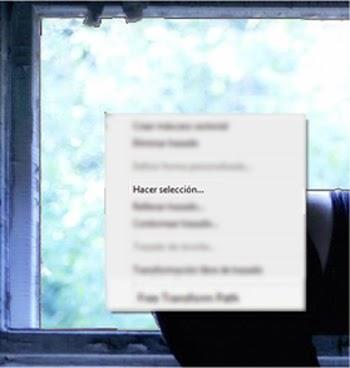

Paso 8Ahora tenemos que ocultar esta parte seleccionada. Ir a la Selección/Invertir para invertir la selección. Luego clic en el botón de Máscara de capa. Photoshop creará automáticamente una máscara que oculta la parte seleccionada. La máscara tendrá la parte oculta en negro y el resto en blanco.


Paso 9Para ocultar las otras tres partes restantes no deseadas y como ya tenemos creada la mascara de capa los pasos serán:1. Selecciona el área a ocultar con la herramienta Pluma y clic derecho para Hacer la selección.2. Control+I pata invertir la selección3. Rellenar con el color negro (Edición/Rellenar/Negro).No tengas miedo de incluir el pelo en la selección, eso lo arreglaremos más adelante.
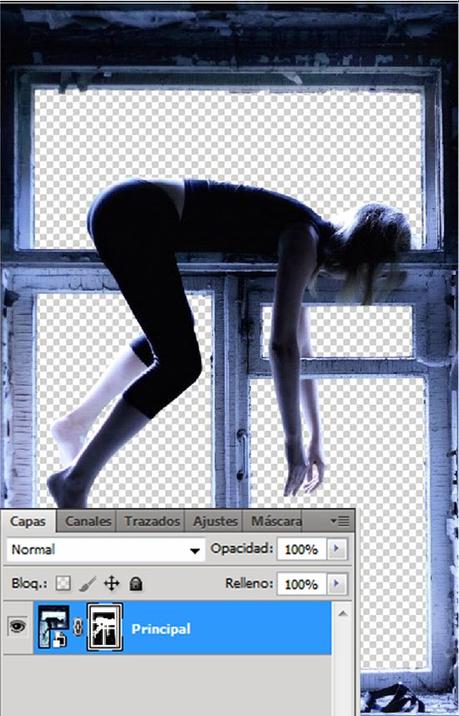
Paso 10Archivo/Colocar y abre la imagen de la luna. Sitúala debajo de la capa 'Principal' y renómbrala como 'Luna'. Ir a Edición/Transformar y escálala como en la siguiente imagen.

Paso 11Ahora ir a Filtro/Desenfoque/Desenfoque Gausiano y aplicale 8 píxeles a la capa 'Luna'.

Paso 12Ir a Archivo/Colocar y abrir la imagen de la nube. Colócala entre la capa 'Principal' y la capa 'Luna' y renómbrala como 'Nube'.

Paso 13Cambia el Modo de fusión de la capa 'Nube' a Luz fuerte con una opacidad y relleno del 80%.

Paso 14Como se puede ver los bordes de la capa 'Nube' son todavía visibles. Vamos a esconderlos con una Máscara de capa (como lo hicimos con la capa principal). Para ello añade una máscara de capa a la capa 'Nube'. Toma un Pincel de bordes suaves y pinta con negro en la máscara para suavizar.
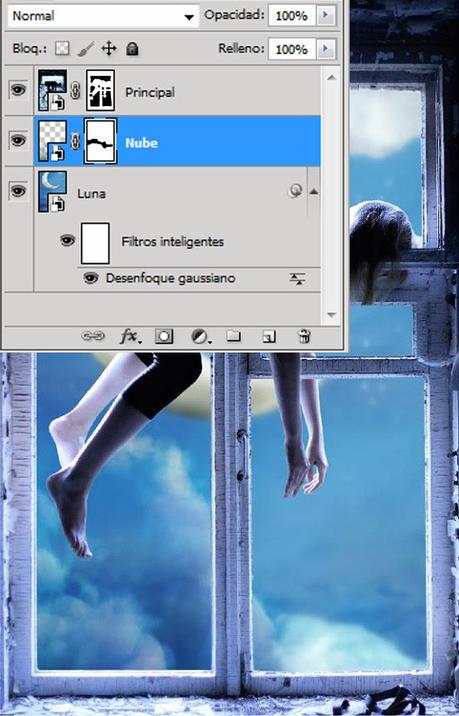
Paso 15Ir a Archivo/Colocar y abrir la imagen de las estrellas. (Colócala por encima de la capa 'Nube'). Renombra la capa como ‘Estrellas’.

Paso 16Clic derecho sobre la imagen y selecciona Rotar 90 ° AC.
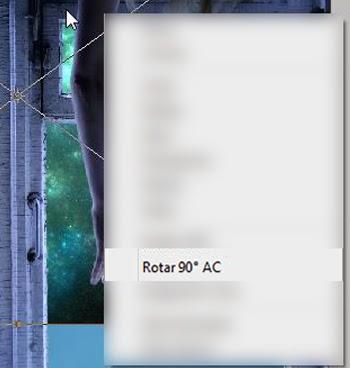

Paso 17Clic derecho de nuevo en la imagen y selecciona Escala para ajustarla a la escena.
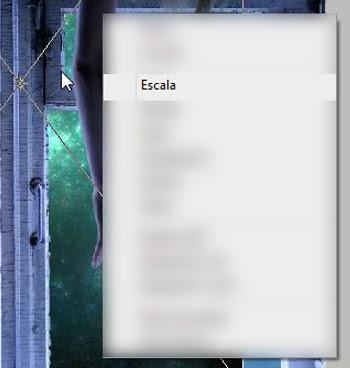

Paso 18Cambia el Modo de fusión de la capa 'Estrellas' a Superponer con una opacidad y relleno de 80%.

Paso 19Ir a Filtro/Desenfoque/Desenfoque Gaussiano y aplicar 5 píxeles a la capa 'Estrellas'.

Paso 20Vamos a empezar a trabajar en los colores y el contraste. Añade una capa de ajuste de Curvas por encima de la capa 'Estrellas'. Selecciona en el menú despegable de ajustes preestablecidos la curva 'Contraste medio RGB'.
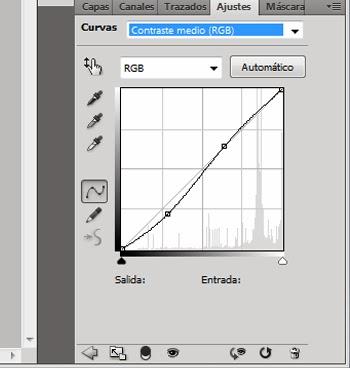
Paso 21Crea una nueva capa. Nombrala 'Luz y Sombra para el cielo’. Cambia su Modo de fusión a Luz suave con opacidad del 50%. Con un Pincel de bordes suaves y grande tienes que pintar un poco de luz en medio del cielo y algunas sombras en los bordes. Para la luz usa el color # e9eef1 y para las sombras # 4d6da8. Seguidamente puedes ver como quedaría la capa con un Modo de fusión Normal al 100% de opacidad y a continuación en el modo Luz Suave al 50%.
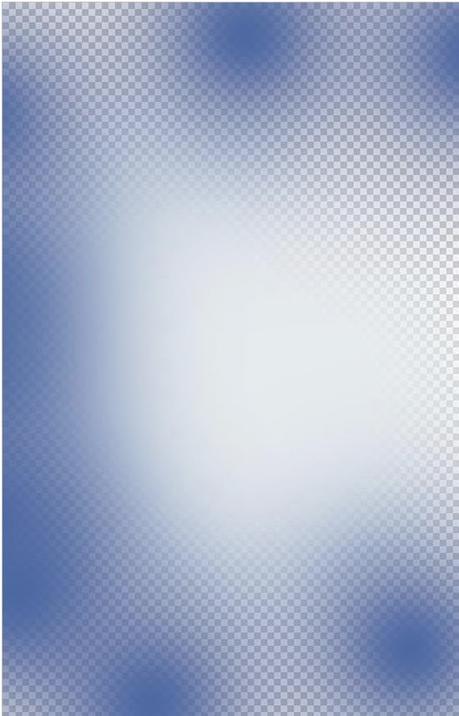

Paso 22Añade una capa de ajuste de Correccion selectiva por encima de la capa de 'Estrellas' con estos valores:
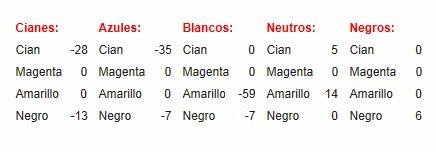

Paso 23Crea una nueva capa sobre la capa 'Principal, renombrala ‘Arreglo principal’ y rellénala con la herramienta Bote de pintura y un color # 4366a1. Click derecho sobre esta nueva capa y selecciona Crear máscara de recorte.
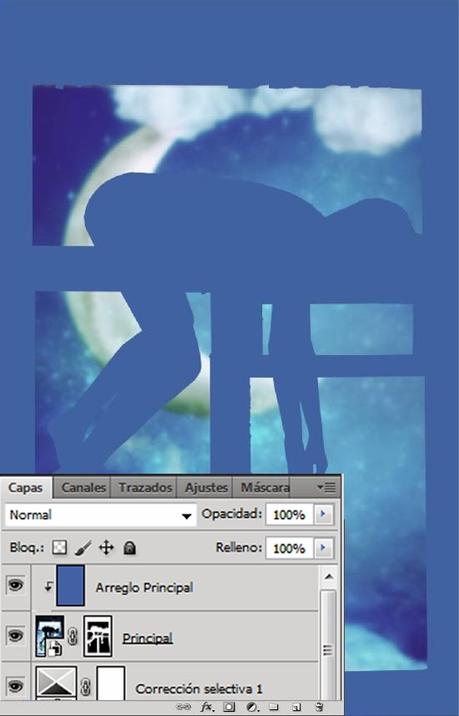
Paso 24Ahora cambia el Modo de fusión de esta capa a Luz suave con la opacidad al 75% .

Paso 25Queremos hacer que la ventana se vea mas vieja y deteriorada, para ello vamos a Archivo/Colocar y seleccionamos la textura.
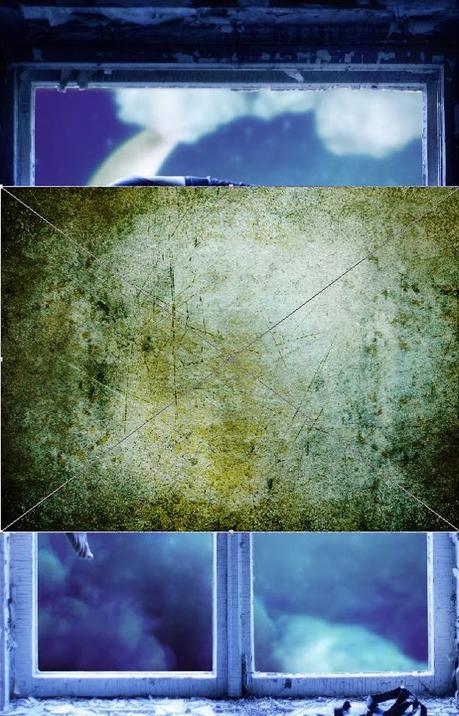
Paso 26Al igual que hicimos para la capa ‘Estrellas’, clic derecho sobre la imagen y selecciona Rotar 90 ° AC y seguidamente clic derecho de nuevo en la imagen y selecciona Escala para ajustarla a la escena.
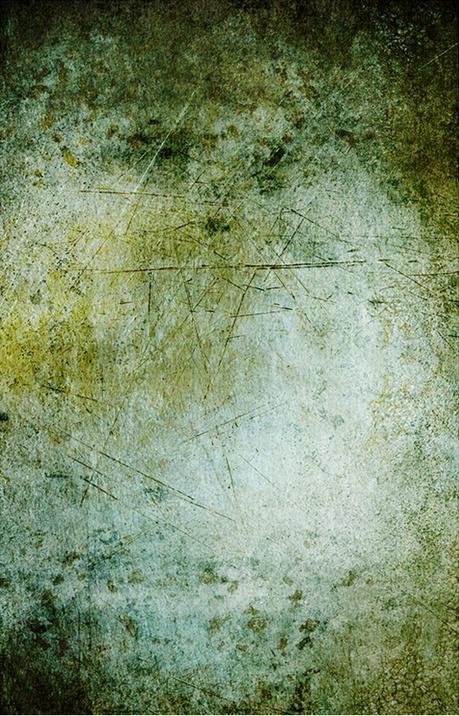
Paso 27Clic derecho sobre la capa y selecciona Máscara de recorte. A continuación, establezce su Modo de fusión a Superponer con una opacidad y relleno del 80%.
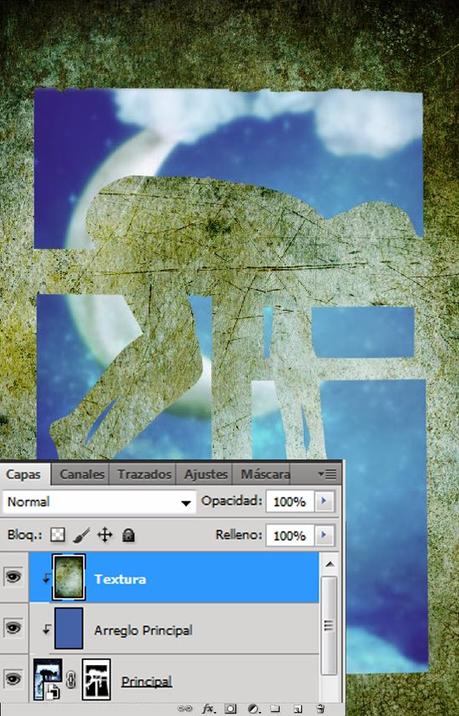

Paso 28La textura hace que la ventana parecezca más vieja y deteriorada pero como se puede ver, afecta a toda la capa, y obviamente no queremos que la modelo también se vea afectada, para ello, todo lo que tenemos que hacer es trabajar con una máscara de capa como lo hicimos en los pasos anteriores.Añadir una Máscara de capa a la textura y con un Pincel negro pintar sobre la modelo para ocultar el efecto de la textura sobre ella.

Paso 29Añadir una capa de ajuste de Curvas recortadas a la capa ‘Principal’. Arrastre la curva hacia abajo en el área de medios tonos. Mis puntos son: 117 de salida y de entrada 137. Colocar esta capa de ajuste en Modo de fusión Luminosidad.
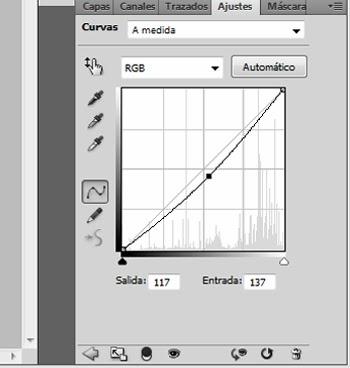

Paso 30Ir a Archivo/Colocar y abrir la imagen del oso.
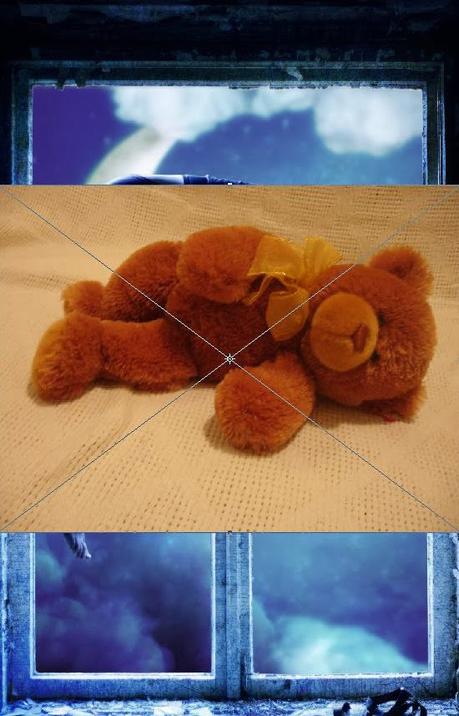
Paso 31Renombra a la capa 'Oso'. Ahora tenemos que hacer una selección del peluche. En este caso he usado la herramienta de Selección rápida porque las luces y las sombras son muy duras y es más fácil.

Paso 32Una vez que tengamos el oso seleccionado ir a Selección/Modificar/Desvanecer y aplicar 3 píxeles.
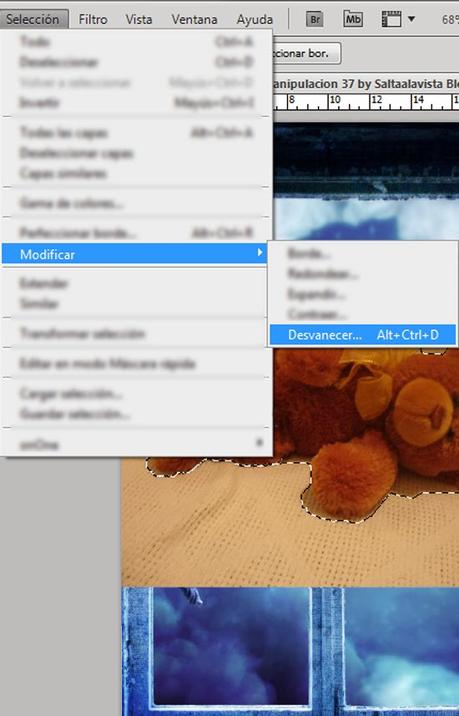
Paso 33Ahora clic en el icono de Máscara de capa y el oso será enmascarado automáticamente.
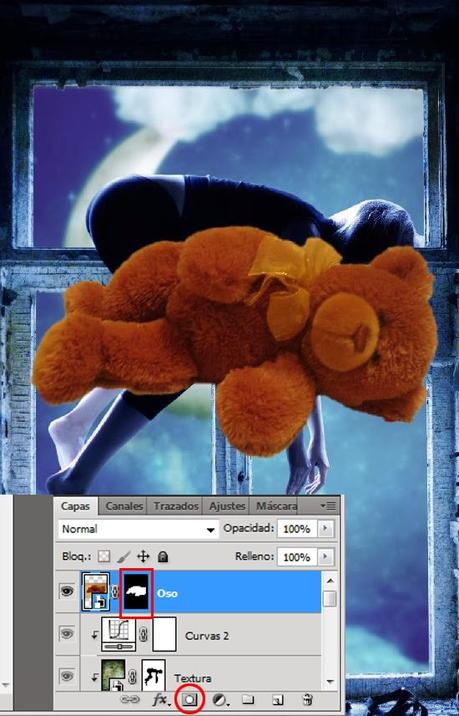
Paso 34Ahora Edición/Transformar/Escala. Luego colócalo como en la imagen de abajo.

Paso 35Obviamente tenemos que trabajar el color para mezclarlo con la escena. Lo haremos con cuatro ajustes de capa. En primer lugar agregar un ajuste de Tono/Saturación con Mascara de recorte a la capa 'Oso'.• Tono: 0• Saturación: -65• Luminosidad: 0
Seguidamente una capa de ajuste de Equilibrio de color con Mascara de recorte a la capa 'Oso'.• Sombras: -11 / -6 / 0• Medios tonos: -21 / -7 / 0• Iluminaciones: -19 / -7 / 0
Añadir una capa de ajuste Filtro de fotografía con Mascara de recorte a la capa 'Oso'. Elejir el Filtro frío (80) y ponerlo a una densidad del 84%.
Y por ultimo una capa de ajuste de Brillo/Contraste también con Mascara de recorte a la capa 'Oso'.• Brillo: 7• Contraste: 33


Paso 36La escena esta construida. Ahora tenemos que trabajar en las partes más difíciles. Los colores y las luces y sombras. Vamos a comenzar con el color. Añade una capa de ajuste de Corrección selectiva por encima de todas las capas con los siguientes valores:• Cianes: -12 / 11 / -100 / 7
• Azules: -42 / -16 / 18 / 0
• Blancos: 10 / -1 / 2 / 0
• Negros: 12 / 19 / -3 / -4

Paso 37Añade ahora una capa de ajuste de Equilibrio de color por encima de todas las capas con los siguientes valores:• Sombras: -4 / -8 / -2
• Medios tonos: -5 / -11 / 5
• Iluminaciones: -3 / 0 / 5

Paso 38Añade una capa de ajuste de Curvas y cambiale el Modo de fusión a Luminosidad. Elije el Contraste lineal en las curvas predefinidas del menú desplegable.
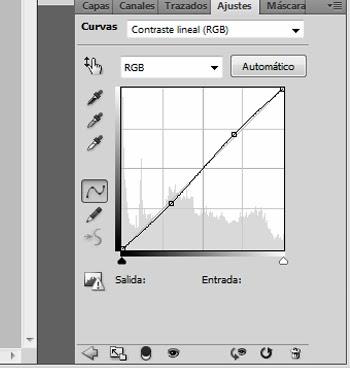
Paso 39Vamos a empezar a trabajar con las luces y las sombras. Crea una nueva capa debajo de la capa 'Principal' y renombrala 'Luz/Sombra para el cielo'. Ir a Edición/Rellenar/50% gris. Pónla en Modo de fusión Superponer. Trabaja en las luces utilizando la herramienta Sobreexponer fijando su exposicion en el 10% y su rango en Tonos medios. Dónde veas una luz más fuerte cambia el rango a Iluminaciones. Para las sombras utiliza la herramienta de Subexponer con el rango en Tonos medios y su exposicion al 10%. A continuación veras mi capa 'Luz/Sombra' y luego el resultado.
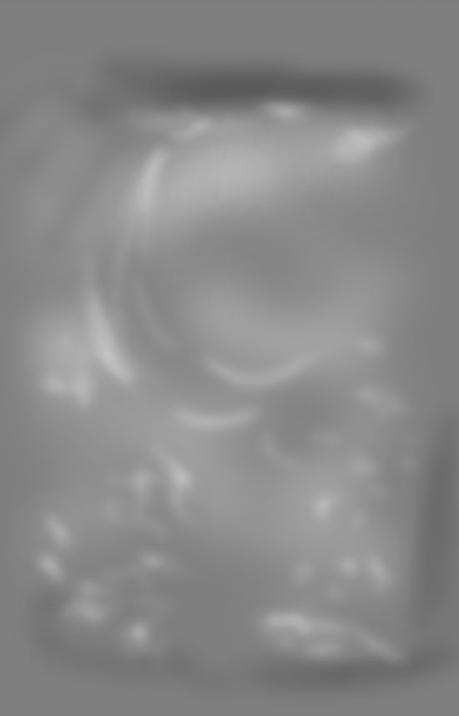

Paso 40Vamos a trabajar ahora en la ventana y la modelo. Crea una nueva capa debajo de la capa de 'Oso' y con Mascara de recorte a la capa 'Principal'. Nombrala 'Luz capa principal'. Selecciona el color # 97d6f6. Con un Pincel suave pinta un poco de luz en la ventana y los bordes de la mujer. Utiliza una opacidad baja para el cepillo, algo así como el 20%. A continuación se puede ver la capa sin mascara de recorte y con ella.


Paso 41Vamos a hacer lo mismo para las sombras. Crea una nueva capa por encima de la que creaste para la luz y nombrala 'Sombra capa principal'. Ponla en Modo de fusion Multiplicar con la opacidad al 20%. Elige el color # 1a0948. Pinta algunas sombras en la ventana y en la mujer. A continuación se puede ver la capa en modo de fusión Normal y el resultado con Multiplicar.


Paso 42Para añadir un poco de drama a la escena, podemos añadir unos cristales rotos en las ventanas. Crea una nueva capa debajo de la capa 'Principal' y renombrala 'Cristales'. Ahora carga los dos pinceles descargados en la sección de recursos. Elige el color blanco y añade algunos cristales rotos por la ventana.
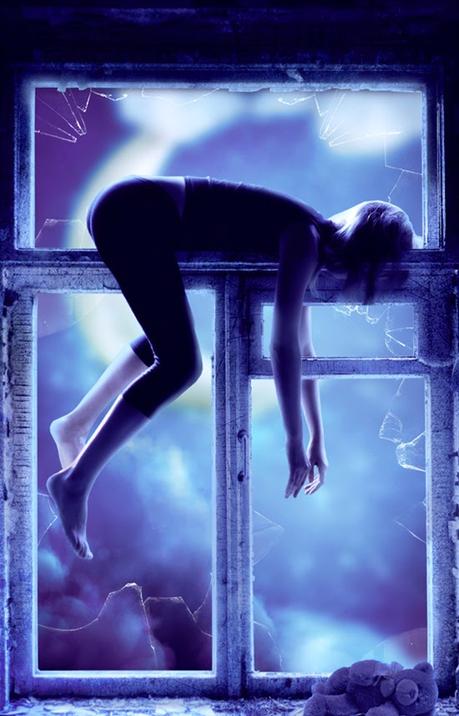
Paso 43Duplica la capa 'Cristales' y la cambia su Modo de fusión a Luz suave con una opacidad y relleno del 80%.
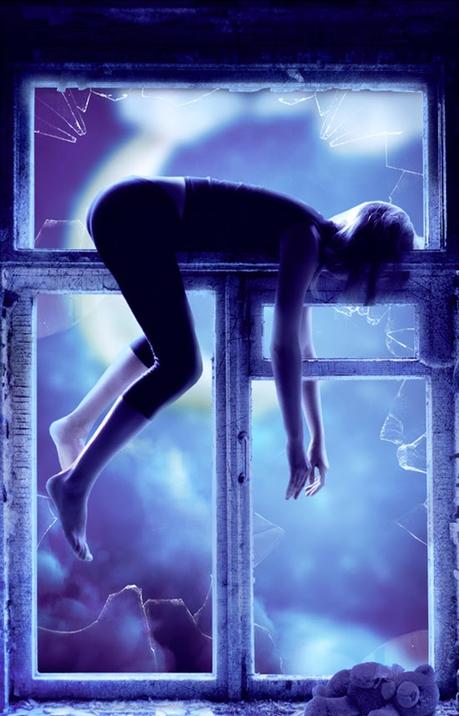
Paso 44Ahora vamos a arreglar las luces y sombras principales. Crea una nueva capa por encima de todas las capas y cambia su Modo de fusión a Superponer. Ir a Edición/Rellenar/50% Gris. Nombra a la capa ‘L & S'. Utiliza la herramienta Subexponer para agregar sombras y Sobreexponer para agregar luces con un rango en Medios tonos y una exposición de 10%. Para las iluminaciones cambia el rango a Iluminaciones. A continuación mi capa ‘L & S’ y el resultado.

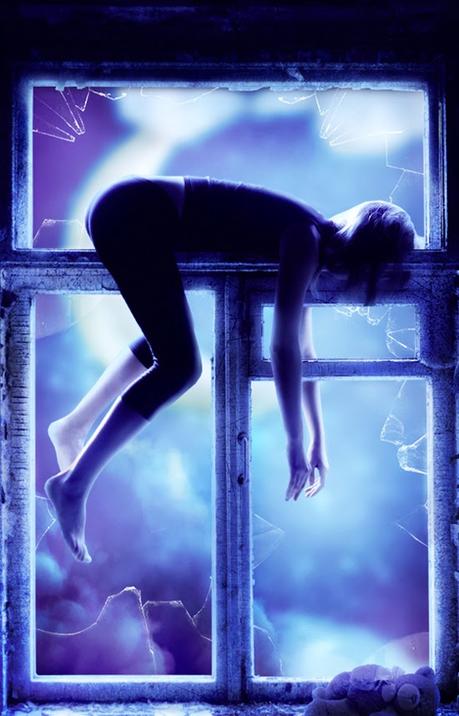
Paso 45Ahora queremos añadir un poco más de luz alrededor. Crea una nueva capa por encima de todas las capas y renombrala 'Luz General’. Cambia su Modo de fusion a Luz suave. Elige el color # d7ebff y pinta algo de luz fuera de la ventana. A continuación mi capa en modo de fusión Normal y luego el resultado con Luz suave.


Paso 46Vamos a resaltar algunos detalles. Sitúate sobre la capa superior del fotomontaje y clic en CTRL + MAYUSCULAS + ALT + E. Nombra a la nueva capa obtenida 'Detalles'. Ir a Filtro/Otros/Paso Alto y aplica 10px. A continuación cambia el Modo de fusión de la capa a Superponer.
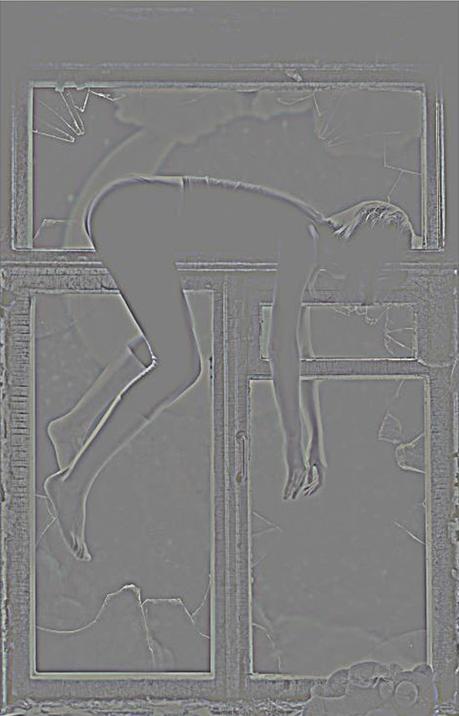
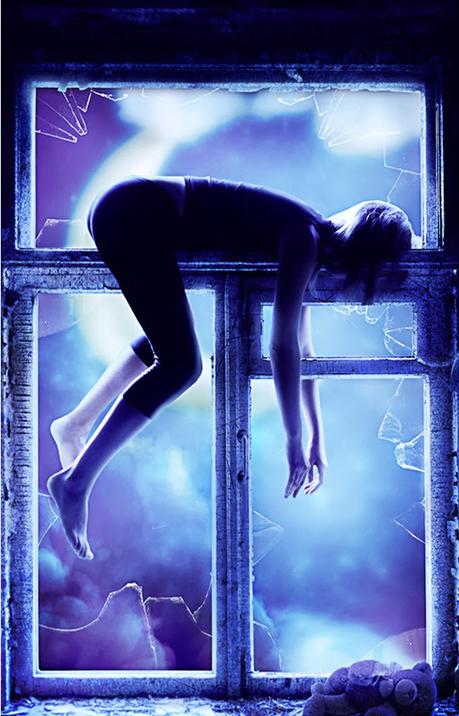
Paso 47Añade una capa de ajuste de Intensidad con estos valores:•Intensidad: 30
•Saturación: -5

Paso 48Ahora que la escena esta hecha vamos a trabajar sobre el cabello. Lo haremos en cuatro pasos. Crea una nueva capa por encima de todas las capas nombrala 'Cabello 1'. Elige el color # 0d083e y pinta una especie de base. Usa un Pincel pequeño y de bordes suaves.
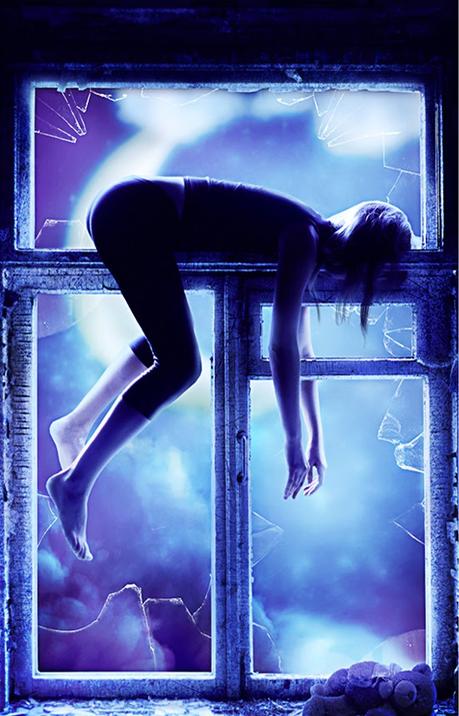
Paso 49Crea una nueva capa y nombrala 'Cabello 2'. Elige el color # 666dad y añade algún cabello mas.

Paso 50Añade otra capa y nombrala 'Cabello 3'. Una vez más, elige un color más claro y añade más cabellos. (Yo elegí # a3a8d8).

Paso 51Crea una última capa y nombrala 'Cabello 4'. Elegí el color # b6d5f4 para las iluminaciones del cabello.

RESULTADO FINAL:

Versión en Inglés del Tutorial.

